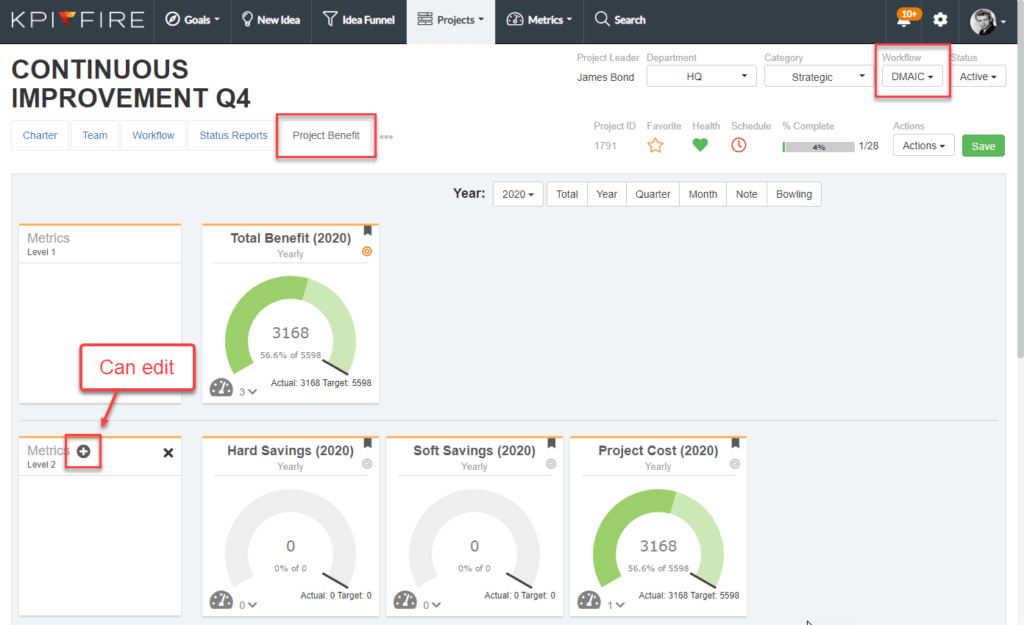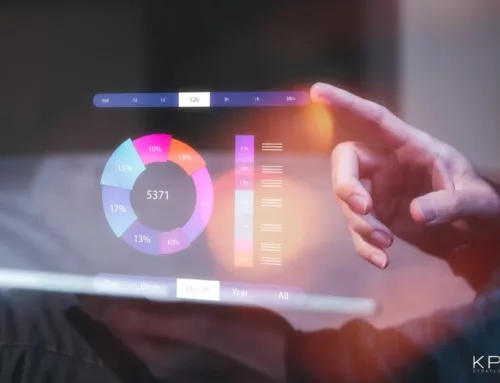Projects: License Types, User Roles
How to set up your Project Team tab and navigate permissions.
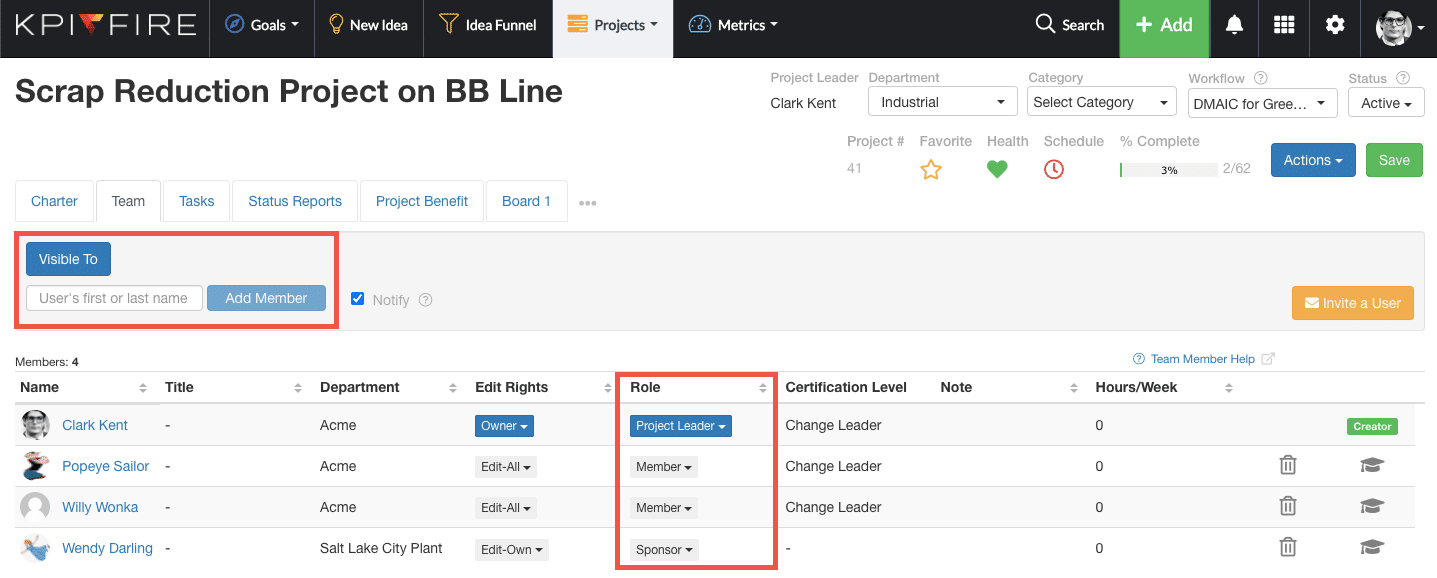
Add Member:
- Not already a user?
- Read more about how to Add a New User
Project Roles
- Leader:
- Every project must have 1 Project Leader
- The Project Leader is also the “Owner” in the Edit Rights column.
- Can change the team roles
- Sponsor:
- a key stakeholder with formal authority who provides leadership support, secures resources, and ensures the success of a project.
- Edit Rights can be: Edit-All, Edit-Own, or View Only
- Related Post:
- Champion:
- Champions influence, persuade, and rally support—often without formal authority.
- Edit Rights can be: Edit-All, Edit-Own, or View Only
- Member:
- Projects can have unlimited members.
- Edit Rights can be: Edit-All, Edit-Own, or View Only
- Member role can be assigned to any license type, including n0-access.
License Type Rights within Project Roles:
- Admin:
- Can add self to any project
- Can be a project Creator, Leader, Sponsor, Champion, or Member
- Can change the team roles
- Executive:
- Can add self to any project in their department & below
- Can be a project Creator, Leader, Sponsor, Champion, or Member
- Can change the team roles if project is in their department & below
- Strategy:
- Can create a new project with self on team
- Can be a project Creator, Leader, Sponsor, Champion, or Member
- Can change the team roles if project is in their department
- Project:
- Can create a new project with self on team
- Can be a project Creator, Leader, Sponsor, Champion, or Member
- Can change the team roles if appointed as Leader or if user is the project Creator
- Team Member:
- Can be added to a project as a member
- Will only see projects if added to Team.
- View Only:
- Can be added to a project as a member
- Idea:
- No access to projects
What each role can do within a Project:
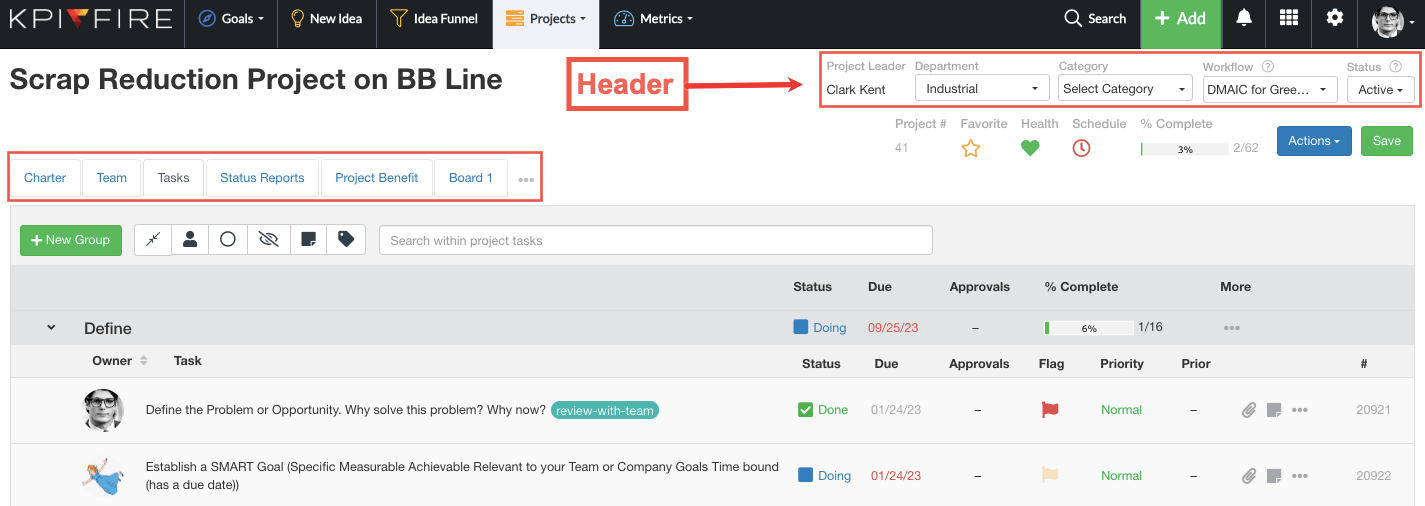
Project Roles Within Projects:
Which areas each role can edit based on the Edit Rights values
- Owner: Can edit all areas of the project. Each project can have 1 Owner.
- Edit-All: Can edit all areas. Each project can have multiple Edit-All
- Edit-Own: Can only edit tasks assigned to the user
- View-Only: Can not edit.
Permissions also vary based on the User’s License Type (read more).
Users may have more access permitted than is stated above, based on their User’s License Type (read more).
Charter:
- Actions: Import, Export, New Tile
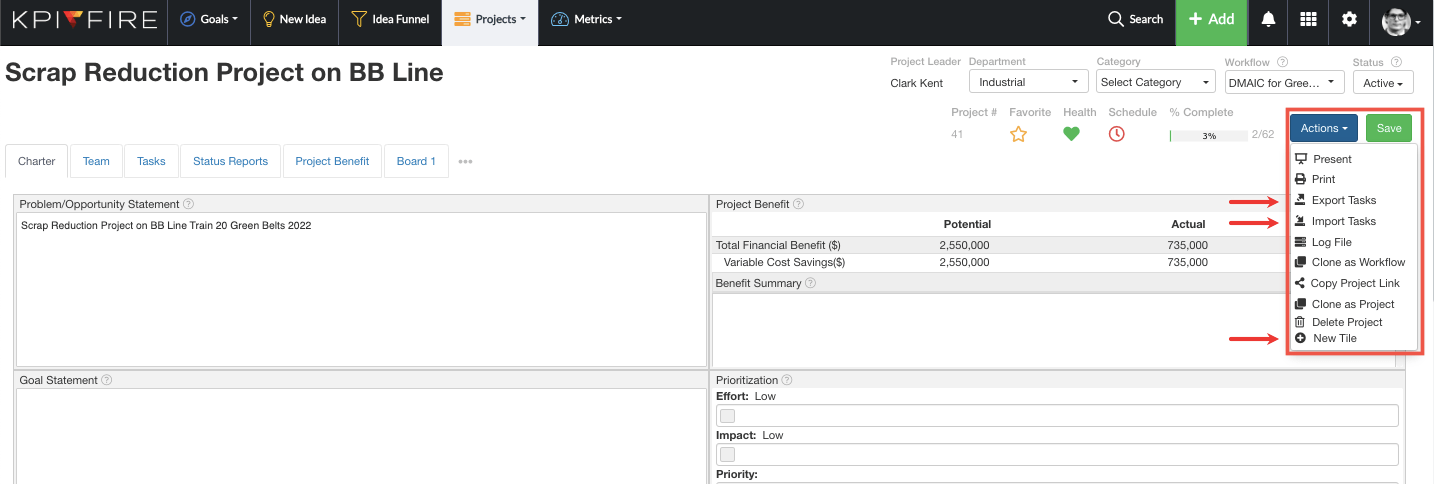
- “New Tile” feature can be disabled in the Settings –> Workflow –> Charter –> lock icon
![]()
Project Benefits:
Project benefits can be locked down (view only) for all users other than the leader if the workflow setting is toggled to lock.
A project with an unlocked workflow will have “+” in the metric tiles to add new metrics if user has license/role permission.