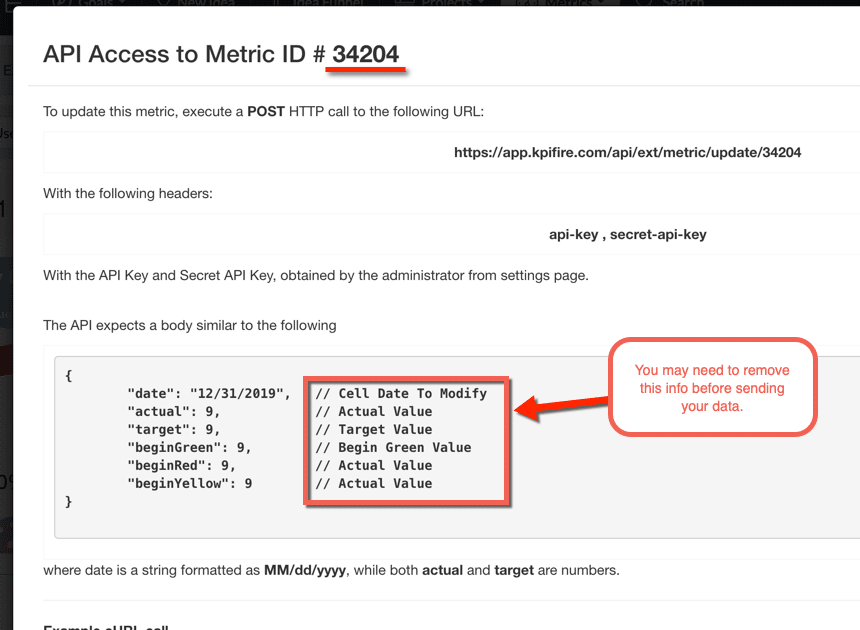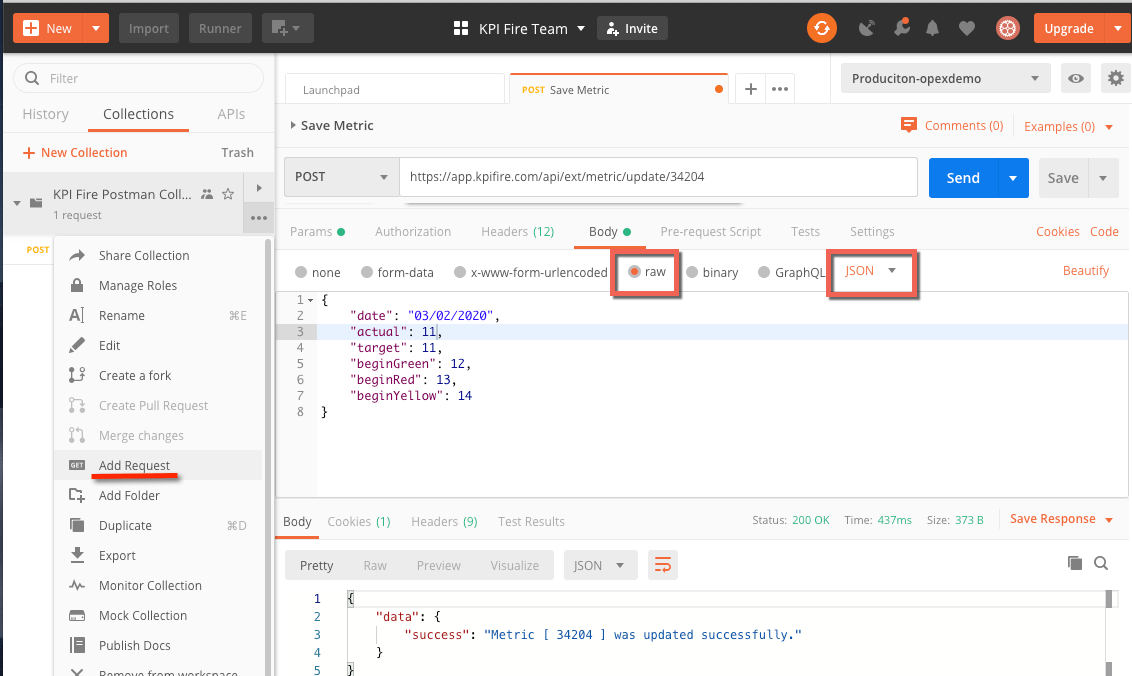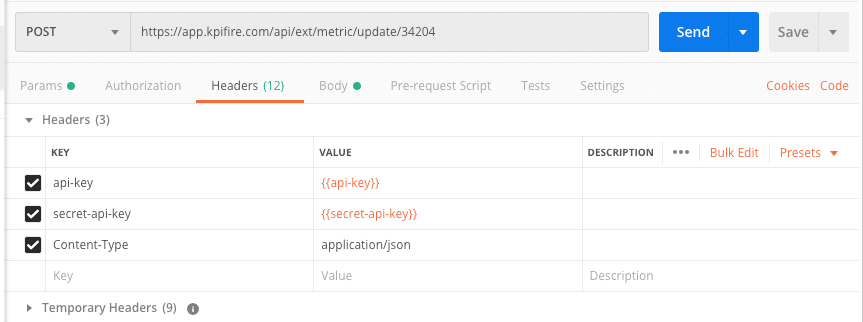KPI Fire has APIs that can be used to pass data into the Metrics data tab.
This blog post will show you how to pass data to the KPI Fire metric API using Postman. You can use other tools or programs to pass data to the APIs.
Prerequisites:
- Postman is a tool that you can use to test API endpoints.
- You will need to have access to your KPIFire account, with Admin License rights.
Step 1 – Login to your KPI Fire account, and create a metric, or locate an existing metric and navigate to the Data Tab. Then navigate to the “API Info” button.
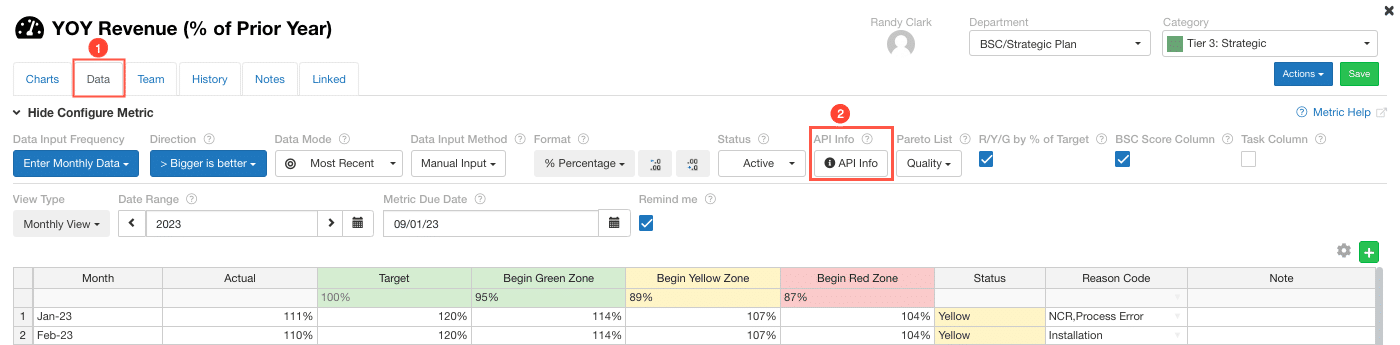
API Info:
Step 2- You will need to configure an API Key & secret inside your KPI Fire account for use with the API.
Settings>>API Settings: Create a new API Key. You may want to name the key to help you remember where you are using it.
Example: Name= Postman Test if you are doing a test with Postman. The name is not relevant.
The API Key and API Secret Key values will be used to pass information to your API.
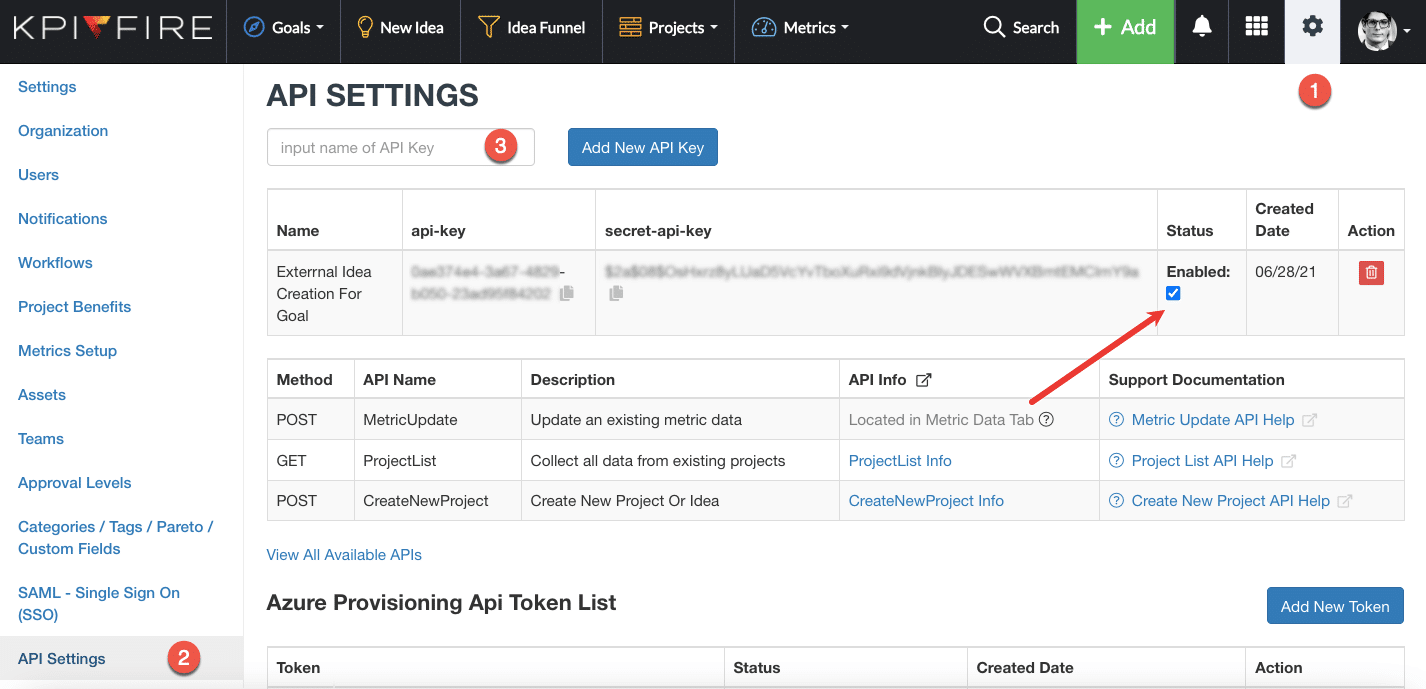
Setup in Postman:
Step 3: Open or login to Postman.
a. Create a “Collection” in postman.
b. Add Request Type & URL . POST value = URL that was displayed on the KPI Fire Metric API Info screen.
c. Add body. Note, you may need to remove the comment text before passing this data.
d.Add Headers. Header: api-keith & api-secret-key
e.Format Type=JSON
And for the Headers:
Press Send and you should see a Success response.
Troubleshooting Tips:
-Did you remove the comment text in your payload body.
-Did you set the formatting to JSON
-Is your date format correct use MM/DD/YYY
-avoid use of commas in numbers.