Saved Views is a new feature in KPI Fire that makes it easier & faster to navigate to your most commonly used areas of the app. If you want to create a saved view for “Company Strategy” or one for “Improvement Projects” it will be easier than ever before.
Here are a few Quick tips to get you started:
- If you don’t have any Saved Views your account you might see an empty box with the text “No saved views exist”.
- Toggle the blue button to open / close the filters.
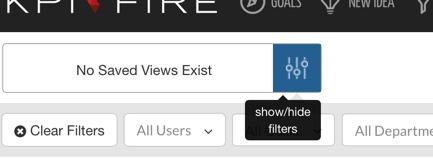
To create your first Saved View
- Select the filters and the view option that you want to save. Please use the Clear / Apply buttons to confirm your selection.
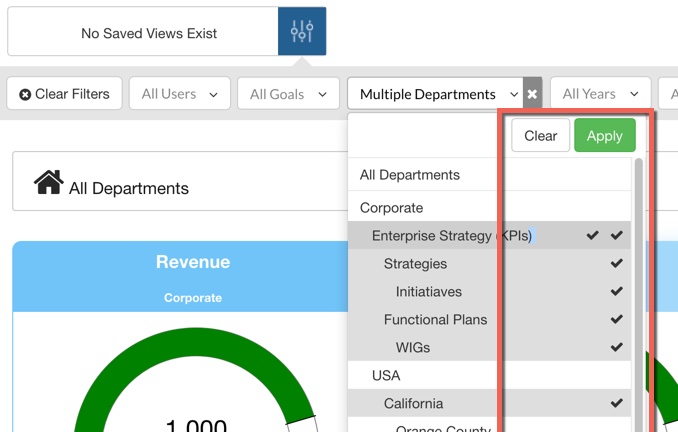
- Click the “Save View” link (#1). You will then be prompted to name your Saved View and Save it (#2)

- Your new view will be accessible in the dropdown menu.
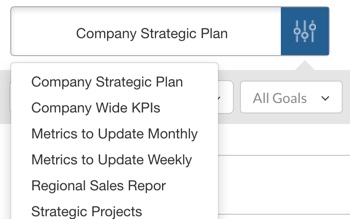
- Manage access to your saved view by clicking the Cog icon

- Control access to your view by Department
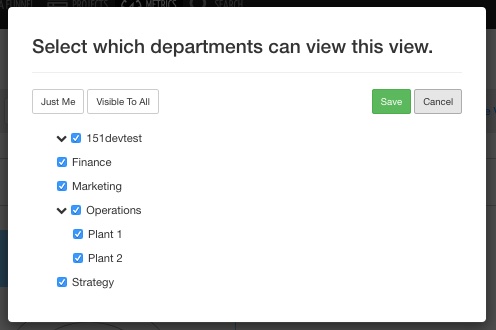
To Delete a Saved View
- Select the view from the view selector dropdown menu.
- Click the Delete link to the right of the view selector
What attributes can be saved in a view?
A saved view can include:
- Page URL: Goal, Metric or Project Tab
- Filters (Department, User, Goal, Category, Levels, text filter)
- Page display mode (Tile/Bowling etc)
- Goal/metric drill down
Do all users in the account see the saved views?
As of March 5, 2018…Yes. We are planning to create permission visibility controls by department in the next few weeks.



