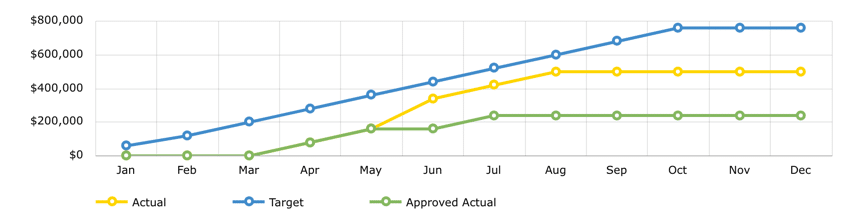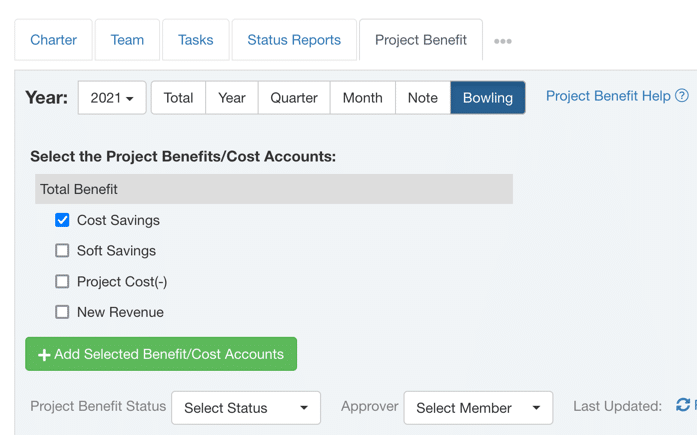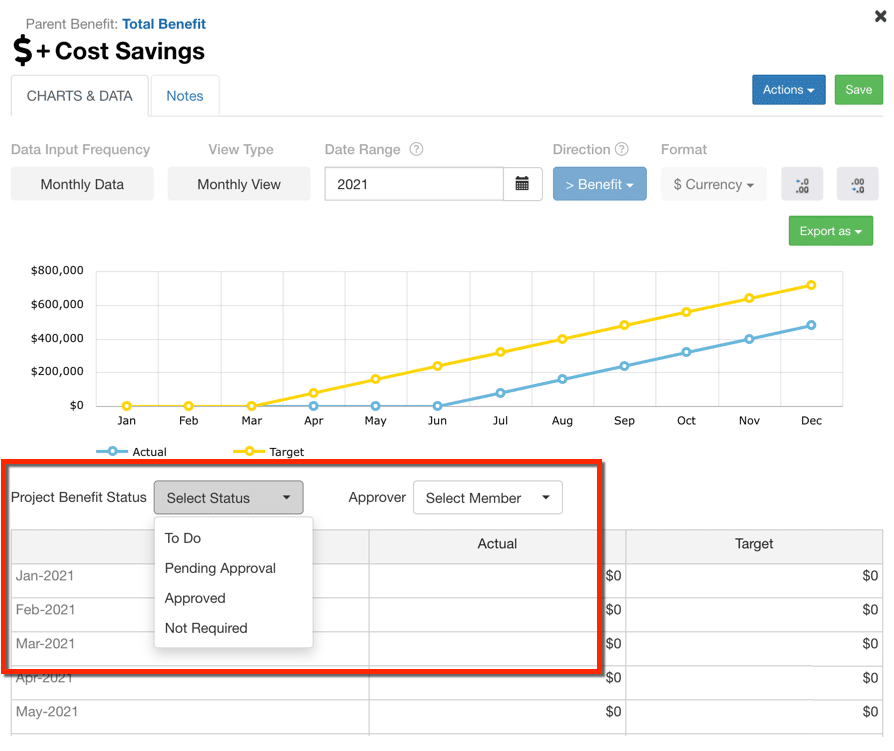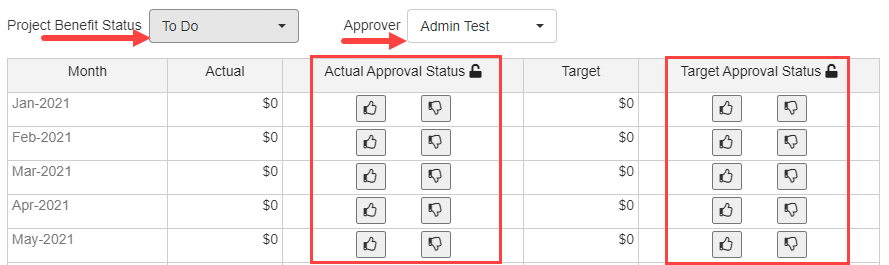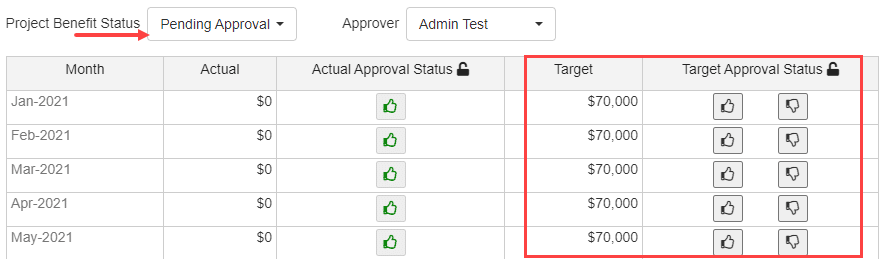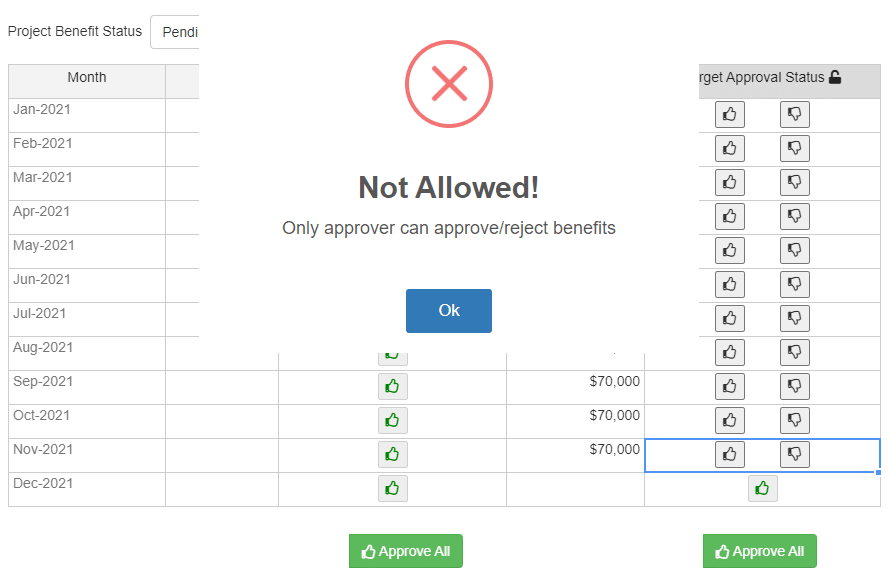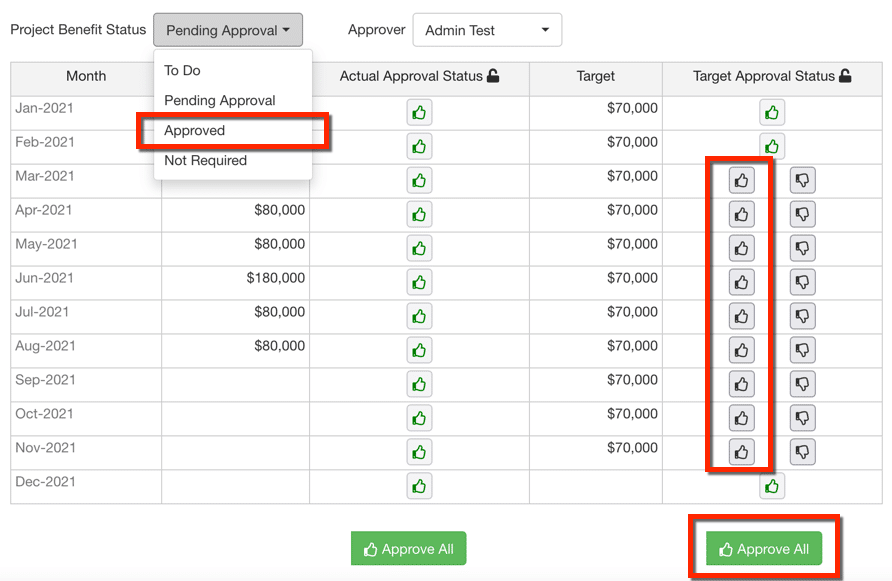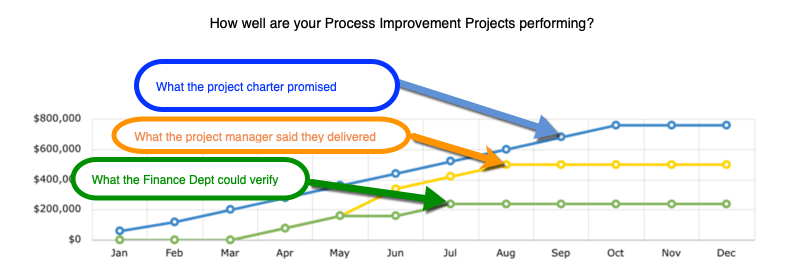Project Benefit Approvals and Validation
***NEW FEATURE***
This feature is for you if:
- Your program requires approval of target savings (target benefits or costs) before a project is approved beyond a particular stage gate. Or,
- Your program requires an audit/verification/approval of claimed actual benefits after the project work has been completed.
Improve your organizations ability to predict the future
How can this feature help your program?
- Avoid PPDs (PowerPoint Dollars) in your Continuous Improvement Program. These are dollars that are claimed on Power Point presentations, but don’t actually show up in financials or in key operating metrics.
- Improve accountability toward specific Key Performance metrics, including cost savings.
- Easily visualize if your projects and portfolio are on schedule to deliver the target benefits.
- Improve your organizations ability to predict actual project benefits.
A Sample Use Case:
Sam Sampleton, a change leader, has a project idea and wants or needs to get approval on savings targets before advancing this project out of the Idea stage and into an Active Project where resources will be allocated.
Step 1: Select a Benefit/Cost account to add to a project.
Note: Project Benefit Accounts are configured as part of the KPI Fire setup process (Refer for more details: Project Benefits) and are best aligned with strategic plan goals, or in collaboration with your finance department preferences.
Step 2: Indicate Project Benefits Approvals are “To Do”
- Select “To Do” from the Project Benefit Status field. This will enable the Approval columns (thumbs up/ thumbs down).
- You must also select the Approvers name. This user must already be added to the project. You can add them in the Team tab.
Step 3: Enter Targets. Then set Project Benefit Status = Pending Approval.
- This will send the bell icon notification to the Approver to indicate needs your approval
- Only Approver can approve/reject the benefits
Step 4: Approver to indicate Approval.
There are multiple ways to locate Projects which require the input of Actual benefits. Here are a few recommendations.
a. Filter Project List view by Status = Control. This requires that you set your project status = Control. The Control stage is a stage that exists between Active & Completed. This is the stage where project benefits are accrued. The accepted best practice in most organizations is to accrue actual benefits for up to 1 year on most improvement projects. Your organization may be interested in tracking benefits for a longer period for some types of improvement or capital projects.
b. Find missing actuals on reports which display Project Benefits. You may be able to locate projects with missing benefits on the Project Benefits Report or the Project Budget report.
An approver can indicate approval in 3 ways:
- Click the Approve thumb on an individual month
- Click the Approve All button on a column
- Select Approved in the Project Benefit Status menu. This will approve All benefits in all months related to the project and lock the benefits.
Step 5: Add Actual Values
In some cases, months may pass between the time you estimate and approve your target benefits and when the actual benefits are realized. After you have completed the “Improvements” in your improvement project it is time to calculate and report the value of the Actual Benefits.
- Set the Project Benefit Status = To Do to unlock the benefit.
- Enter your Actual values in the month corresponding to the Actual benefit.
- Set the Project Benefit Status = Pending Approval.
Note: The same workflow will take place for notifying the approver.
Step 6: Approve/ Verify Actual Values
The steps for verifying or approving Actual values is the same as the Targets.
Note: Once all actuals are approved, the cumulative chart will show the approved and actual as the same line.