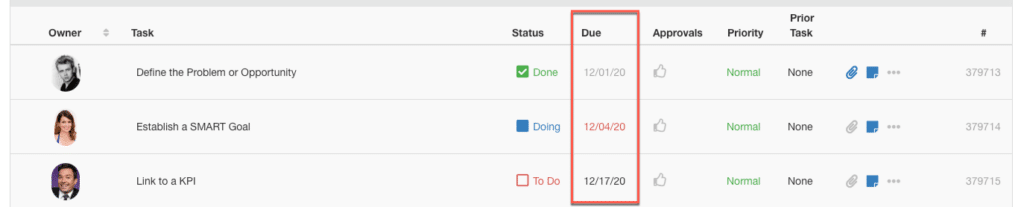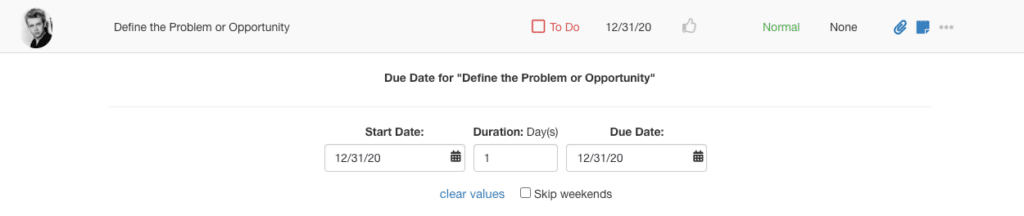
Manage Tasks with Date Options:
- Start Date
- Duration: Day(s)
- Due Date
- Skip Weekends (optional)
The date fields are dynamic depending on which you select first.
1. Select the Start Date 1st
-
- Choose the amount of days the task is expected to take
- The due date will automatically adjust based on the duration selected
2. Select the Due Date 1st
-
- Choose the amount of days the task is expected to take
- The start date will automatically adjust based on the duration selected
3. Select Both Start and Due Date
-
- Set both the start and due date (in any order)
- The duration will adjust automatically
4. No Dates Set (Clear Values)
-
- Clear Values to have due date set as “None”
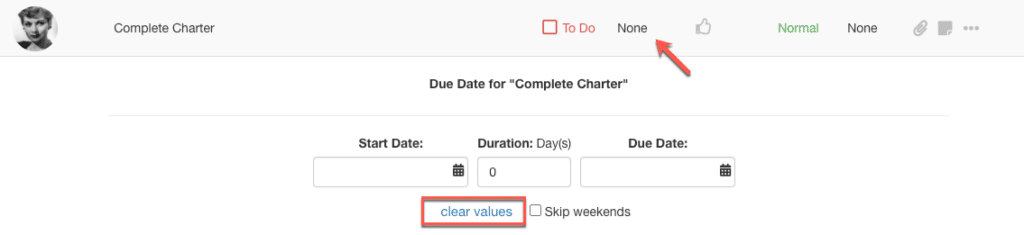
Skip Weekends
- Selecting “Skip weekends” will adjust the date to skip Saturdays and Sundays.
- (Check “Skip Weekends” before selecting date and duration values)

Due Date Colors:
Task due dates will change color based on the status of the task and whether the current date is past the due date set.
- Black- not past due, incomplete
- Red- past due, incomplete
- Grey- complete, “done”